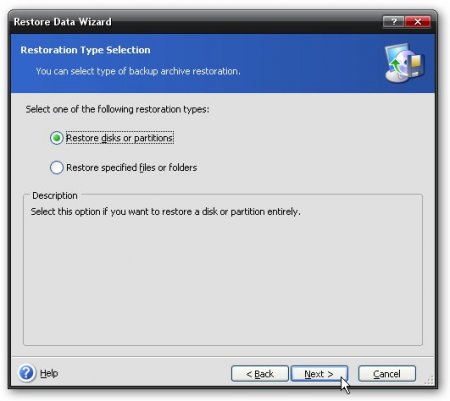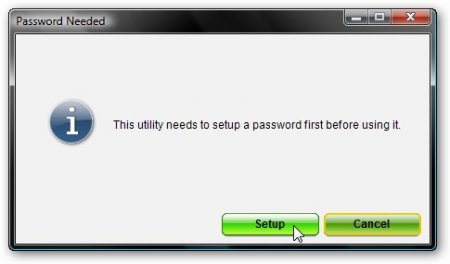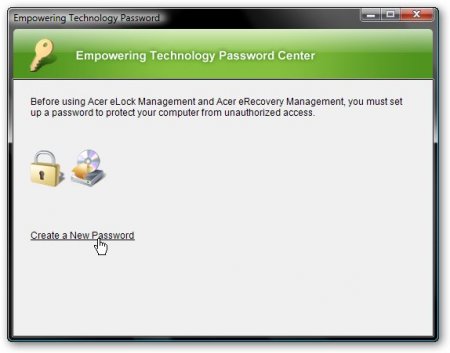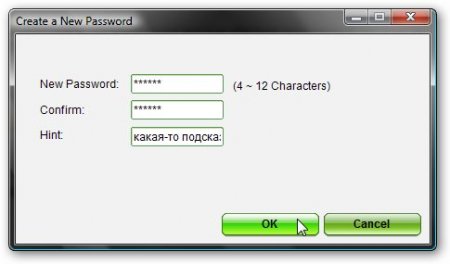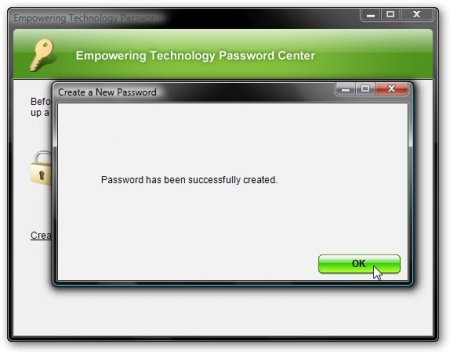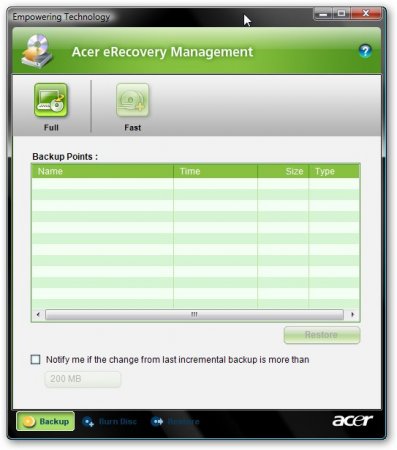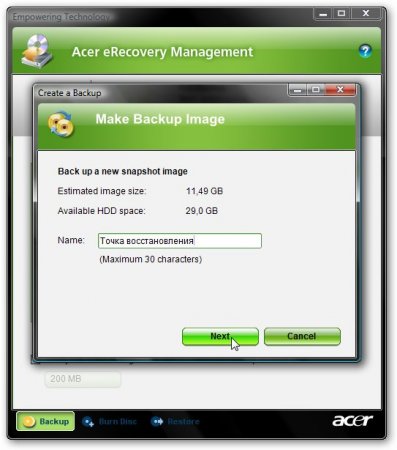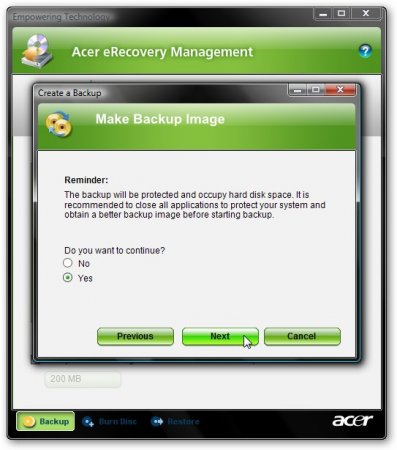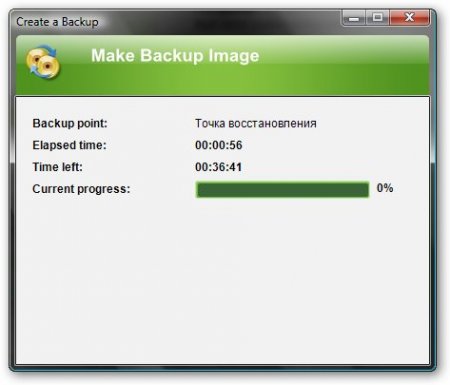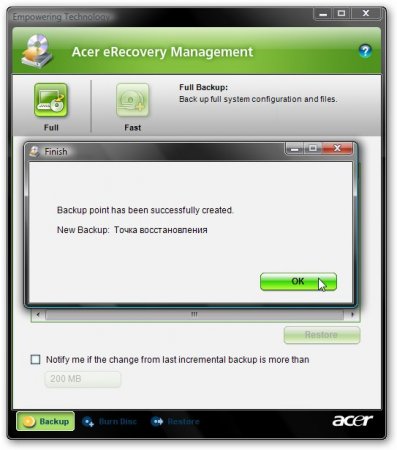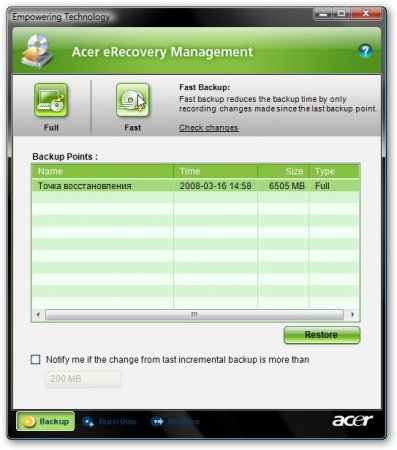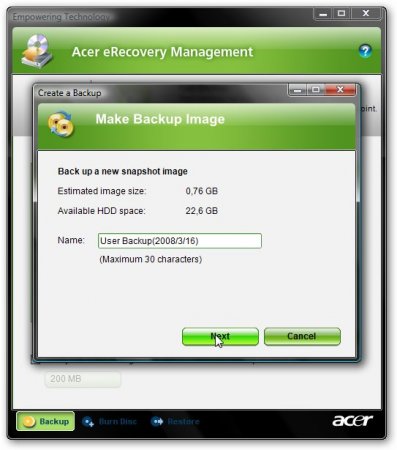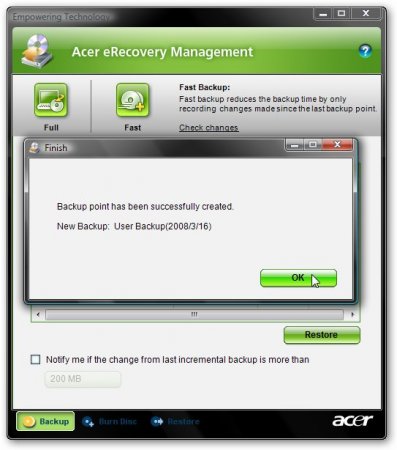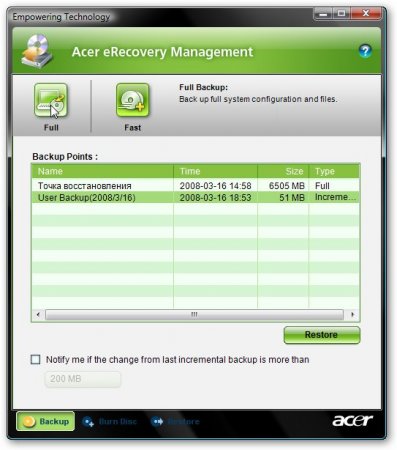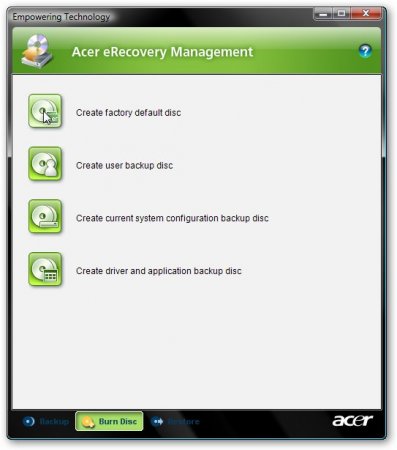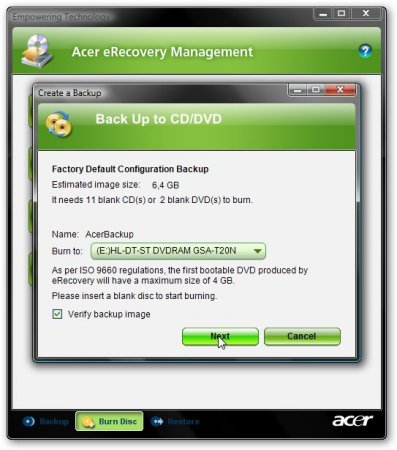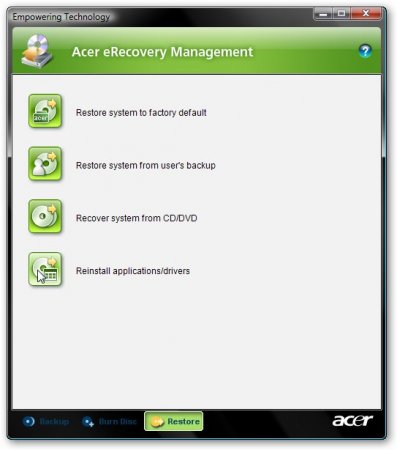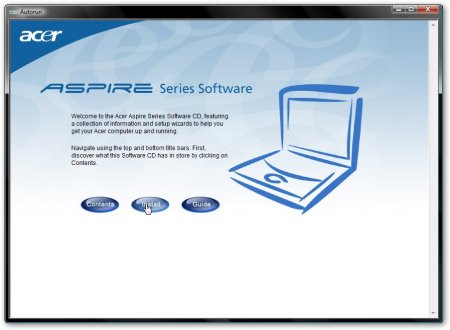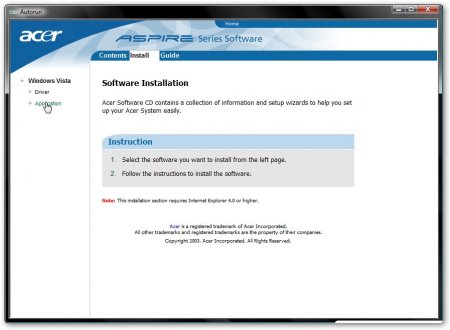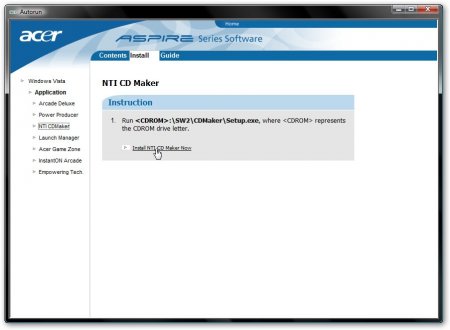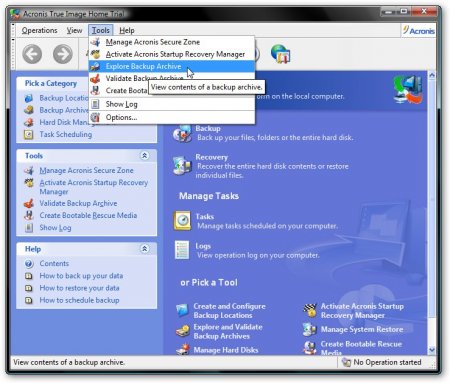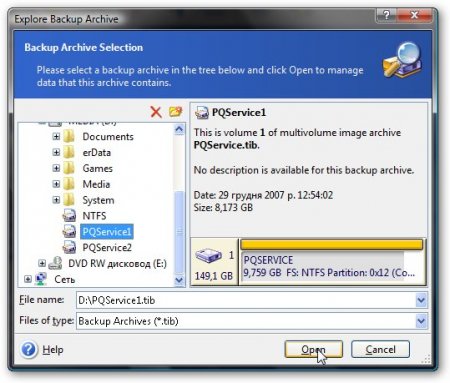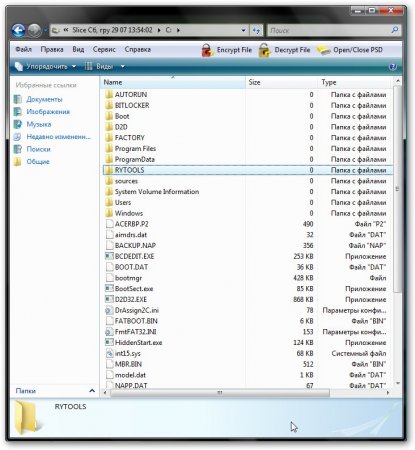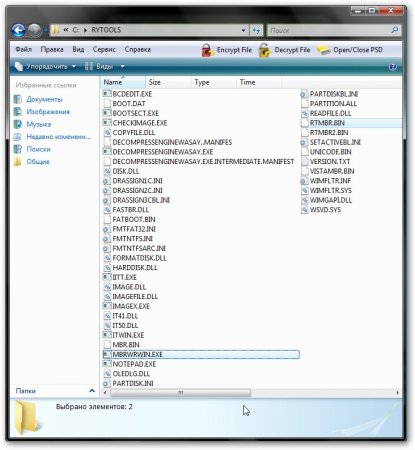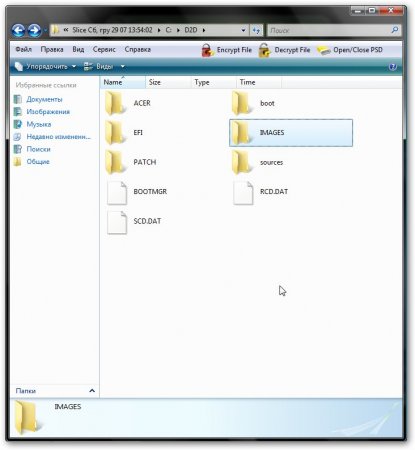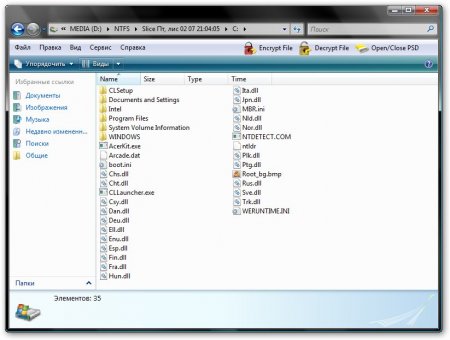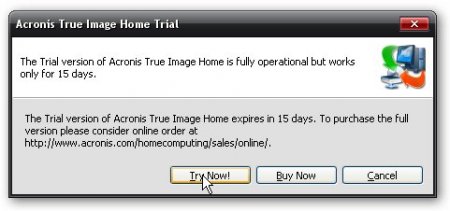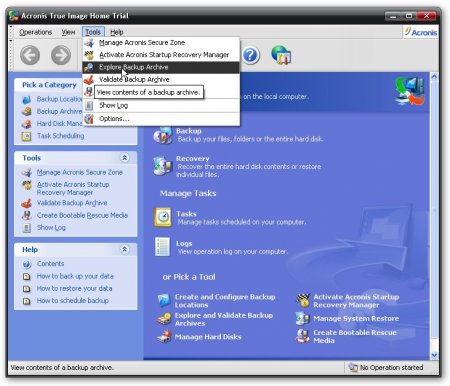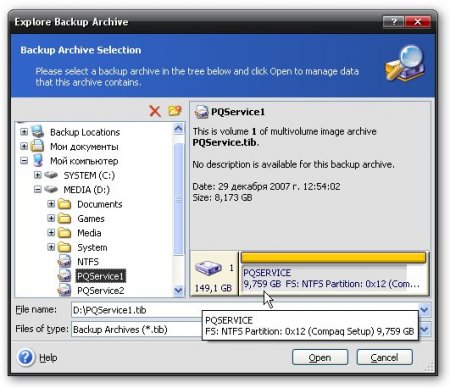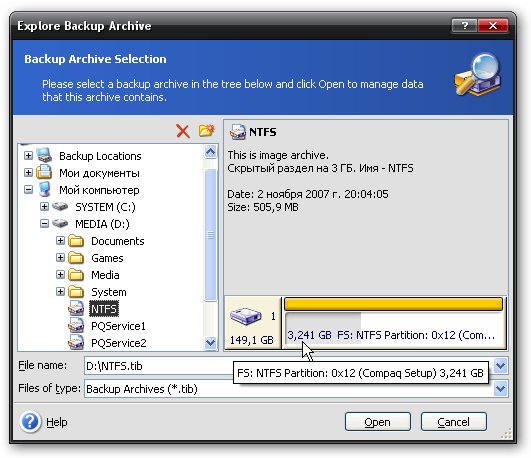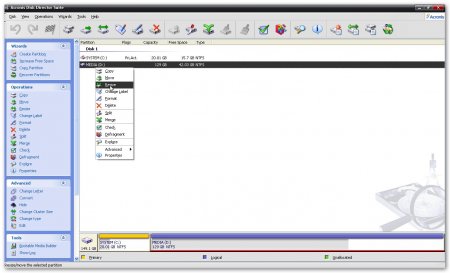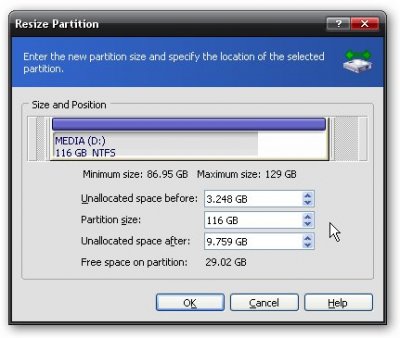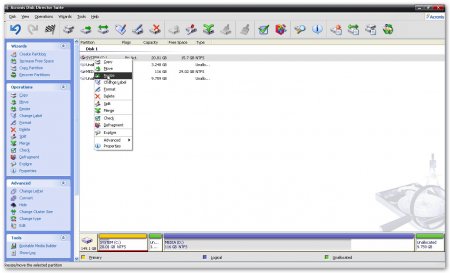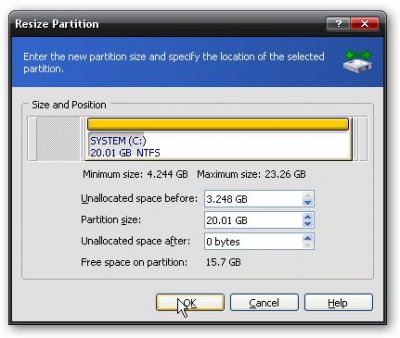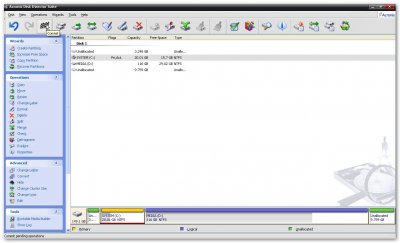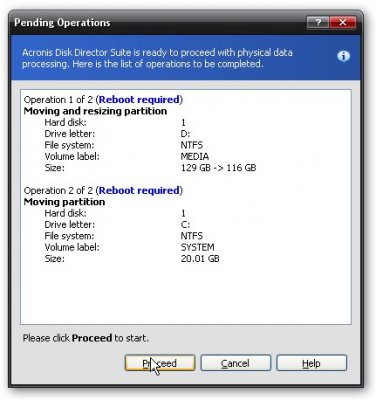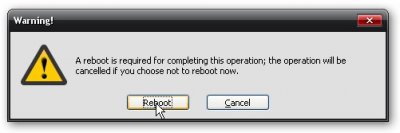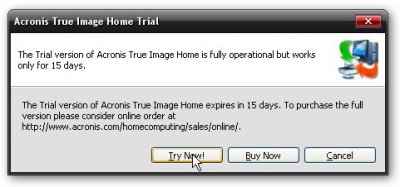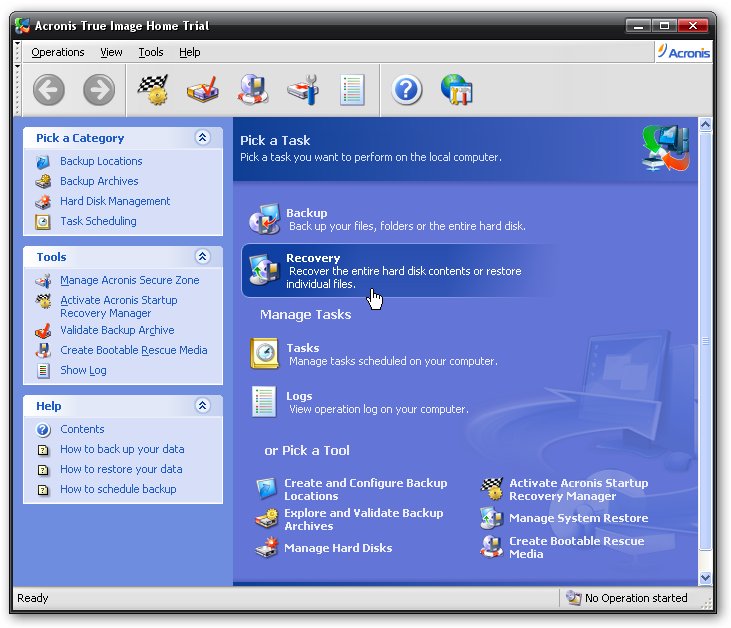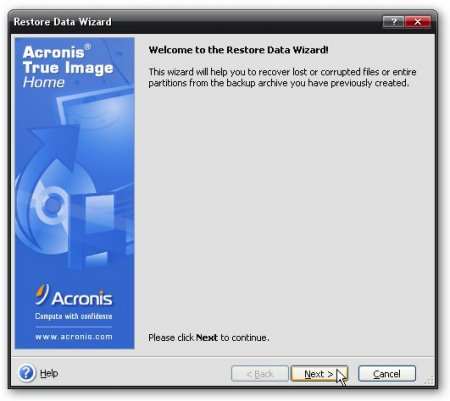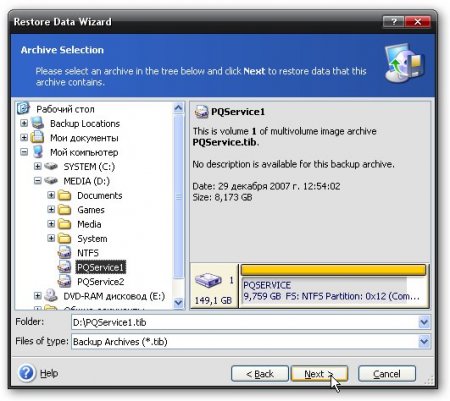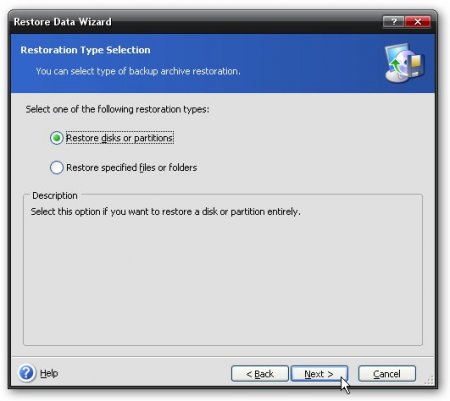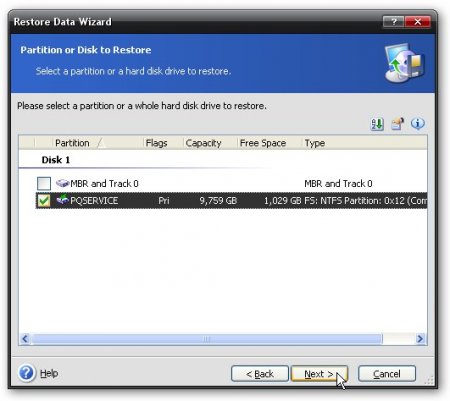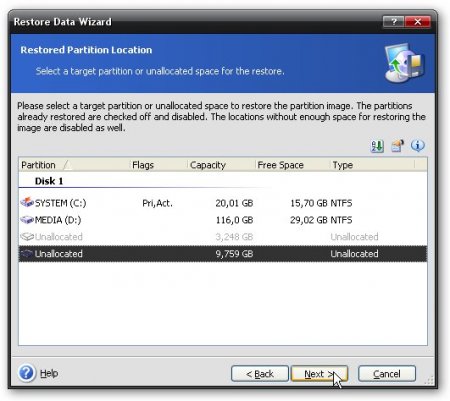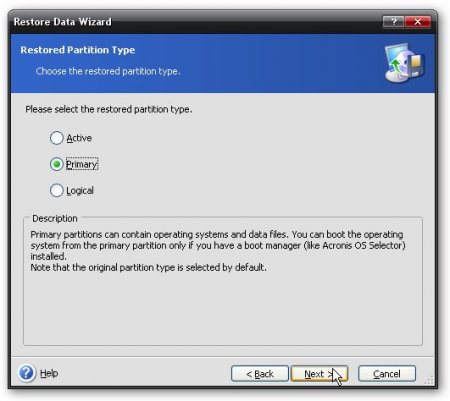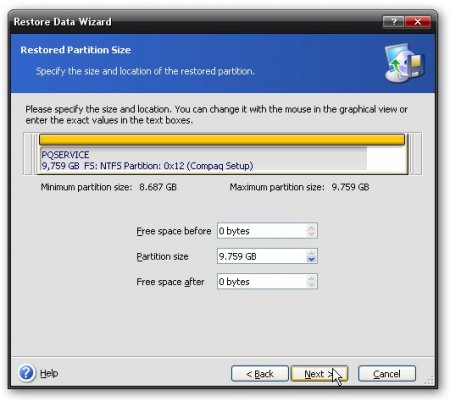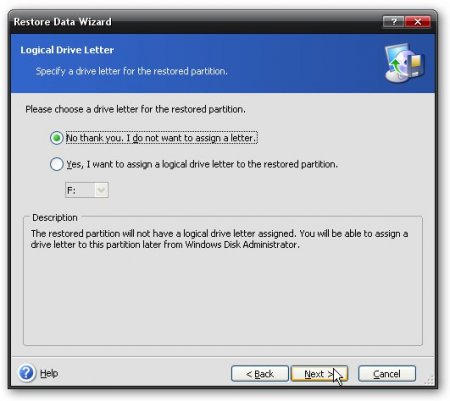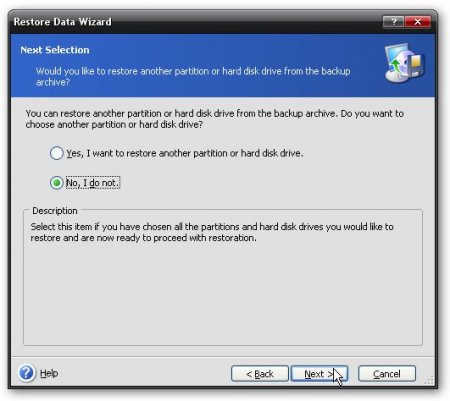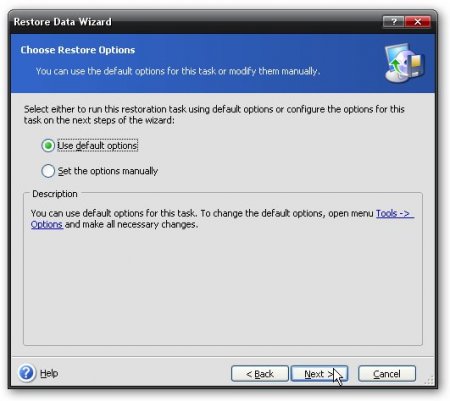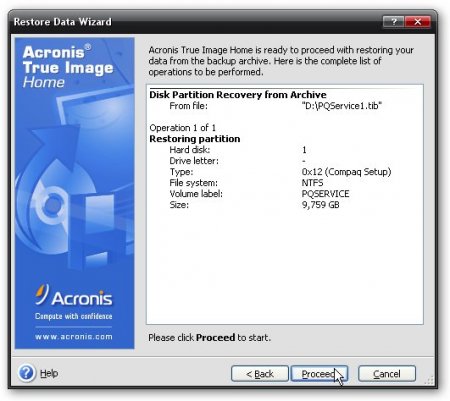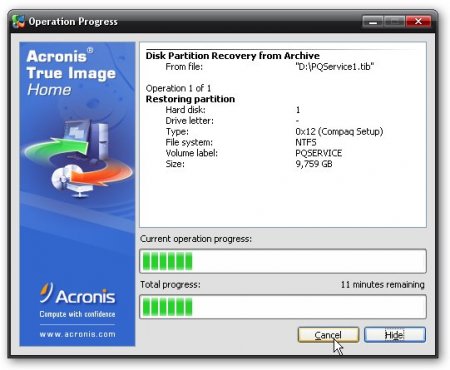переписываем размер на тот же листочек. В нашем случае это 3.241 Гб
Запускаем Acronis Disc Director Suite 10 и выбираем в меню Ручной режим (Manual mode)
Открывается окошко программы. Вверху видим список разделов на винчестере.
Примечание: Если размер диска C:\ меньше 20 ГБ, то рекомендуется сперва уменьшить размер диска D:\ и за счет освободившегося пространства увеличить размер диска С:\ до 20 или больше гигабайт. Это нужно, чтобы в процессе восстановления не случилось переполнение раздела С:\ из-за его недостаточного размера.
В процессе изменения размеров с помощью Acronis Disc Director Suite 10 информация НЕ УДАЛЯЕТСЯ.
Когда с размерами диска С: навели порядок, то можно приступать к непосредственному восстановлению раздела(-ов) smile Первым делом надо создать с помощью Acronis Disc Director Suite 10 свободные области с размерами, которые соответствуют размерам скрытых разделов. Создавать эти области будем за счет уменьшения размера диска D:\. Создавая свободные области под разделы ОЧЕНЬ ВАЖНО, чтобы их размещение на диске соответствовало первоначальному. То есть если скрытый раздел был в начале диска, то и область под него надо создавать в начале диска, если скрытый раздел изначально был в конце диска, то и создавать область свободного пространства под скрытый раздел нужно в конце диска. Это очень важный момент, иначе вполне возможен вариант, что автоматическое восстановление не захочет работать.
Для создания свободных областей щелкаем на диске D:\ правой кнопкой и в меню выбираем Resize
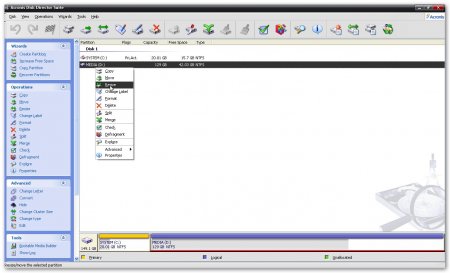
Открывается такое вот окошко:
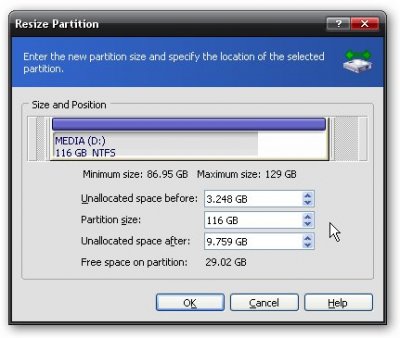
Unallocated space before - в этом окне задается размер свободной области перед разделом. В нашем случае скрытый раздел NTFS должен быть в начале диска, так что указываем его размер, который до этого переписали из Acronis True Image 10. Если у Вас всего один раздел - PQService и размещен он в НАЧАЛЕ ДИСКА, то указываем в этом окошке его размер. В этом случае в поле Unallocated space after оставляем ноль.
Unallocated space after - в этом окне задается размер свободной области после раздела. В нашем случае раздел скрытый раздел PQService должен быть в конце диска, так что указываем его размер, который до этого переписали из Acronis True Image 10. Если у Вас всего один раздел - PQService и размещен он в КОНЦЕ ДИСКА, то указываем в этом окошке его размер. В этом случае в поле Unallocated space before оставляем ноль.
Нажимаем ОК и получаем примерно такую картину. Все как мы и задавали. Перед разделом D:\ 3.248 Гб свободного пространства, а после него - 9.759 Гб. Теперь нам надо переместить раздел C:\ так, чтобы в самом начале винчестера образовалось свободное пространство размером, которое мы задавали в поле Unallocated space before когда изменяли размер раздела D:\. Если у Вас всего один раздел, который размещен в КОНЦЕ ДИСКА, то можете этот шаг пропустить потому что перед разделом D:\ свободного места нет и двигать раздел C:\ попросту некуда. У Вас после диска D:\ должна появится свободная область с размером равным размеру Вашего скрытого раздела.
Щелкаем на диске С:\ правой кнопкой и в меню выбираем Resize
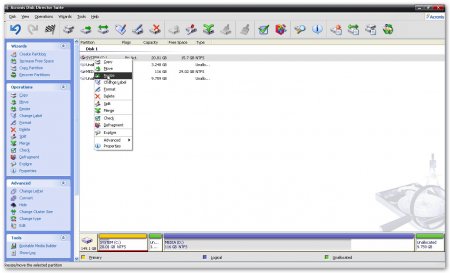
В появившемся окошке просто перемещаем раздел C:\ до упора вправо:
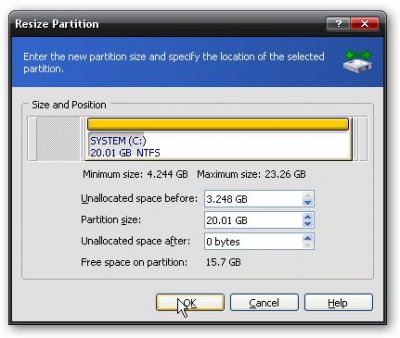
Нажимаем ОК и получаем примерно такую картину
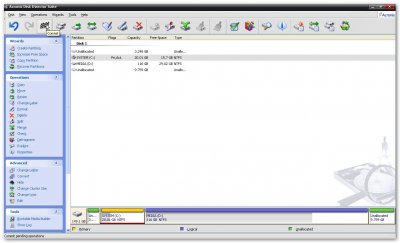
Неразмеченая область перед диском С:\ для раздела NTFS и неразмеченная область для раздела PQService после диска D:\
Примечание: все изменения проводятся после перезагрузки ноутбука, любое изменение можно отменить, нажав на синюю стрелочку вверху программы.
Чтобы применить изменения нажимаем на флажок, потом на кнопку Proceed:
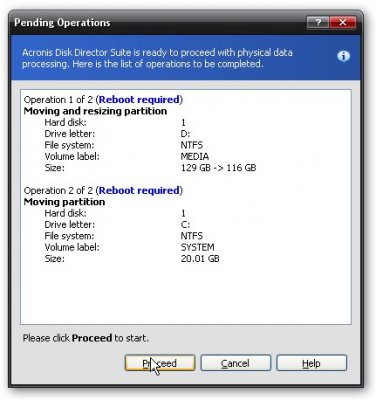
И перезагружаем ноутбук нажав на Proceed
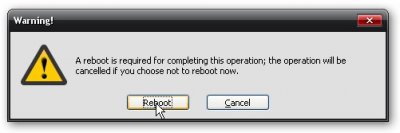
После этого ноутбук перезагрузится, потом начнут проходить операции с диском, а потом еще 2 перезагрузки. В это время очень важно, чтобы ноутбук не выключался, иначе потеряете информацию. Поэтому проследите, чтобы аккумулятор был заряжен и ноутбук подключен к сети.
Операции с винчестером могут занять довольно много времени.
Когда размеры будут изменены, можно приступить к непосредственно восстановлению скрытых разделов. Я НАСТОЙЧИВО РЕКОМЕНДУЮ ИСПОЛЬЗОВАТЬ 10 ВЕРСИЮ Acronis True Image
Начнем. Запускаем Acronis True Image 10 и жмем Try Now! (демоверсия...)
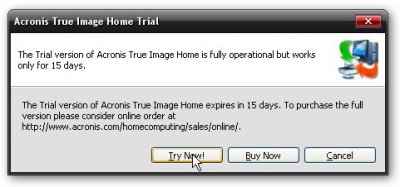
В главное окошке программы жмем на Recovery
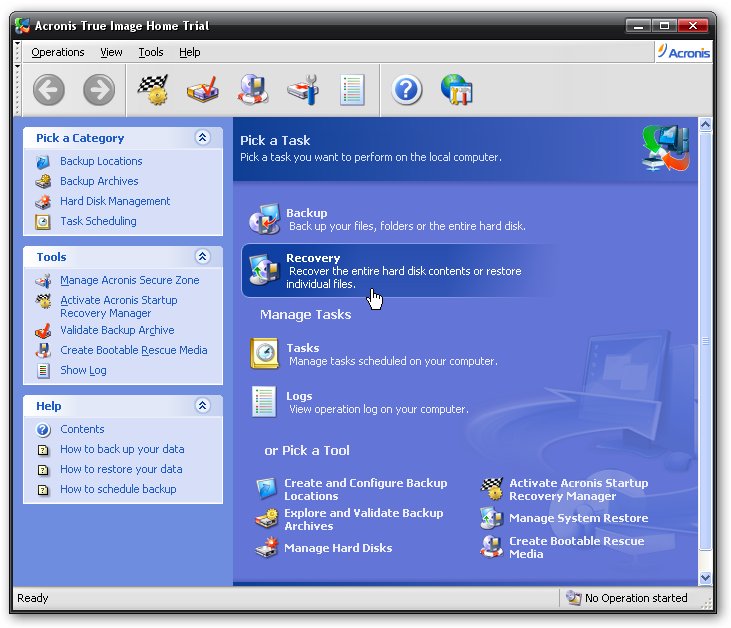
Жмем Next
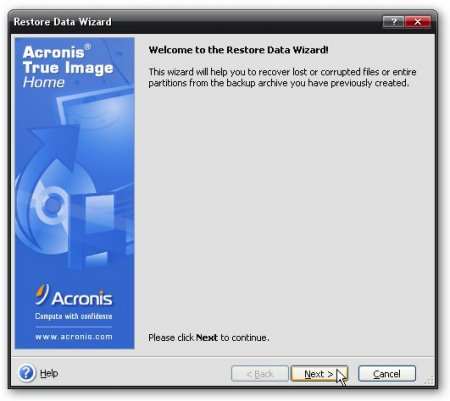
Выбираем образ раздела. В нашем случае он был разбит на 2 части для более удобной записи на DVD-диски. Выбираем первую часть, а Acronis уже сам догадается, что PQService2 - это вторая часть.
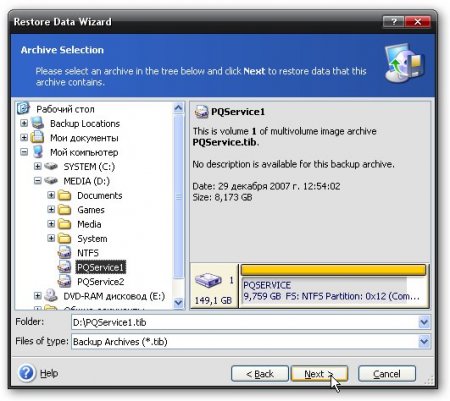
Жмем Next
Выбираем восстановление дисков или разделов